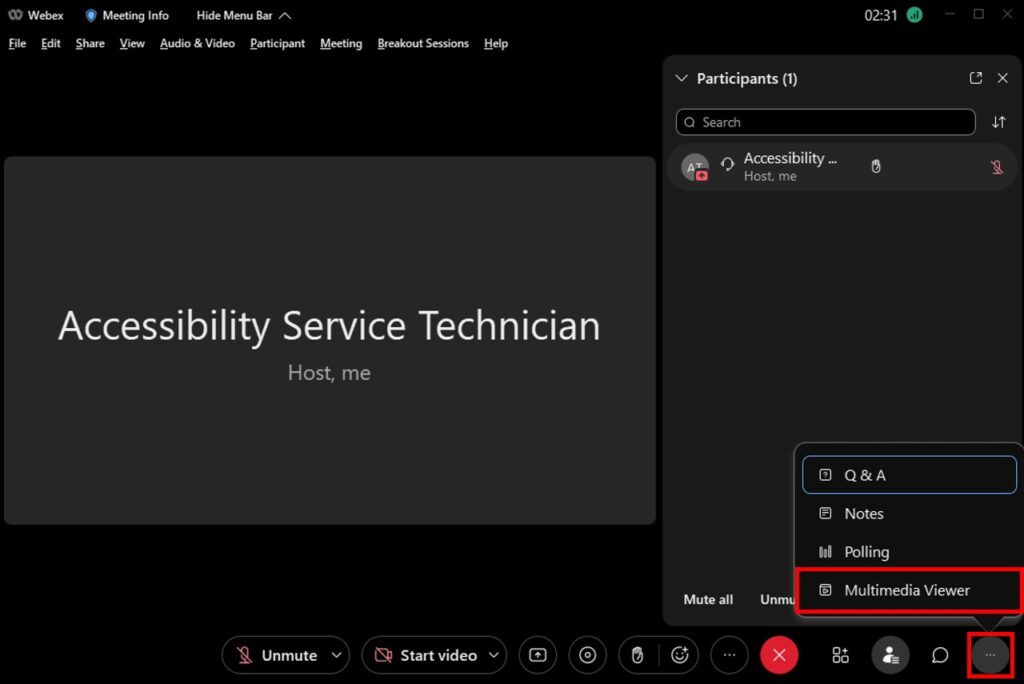-
Broadcast Captioning
-
Live Captioning
-
Transcription
- Articles coming soon
How to Add Captions to WebEx Meetings
Who can set up live captioning services?
To set up captioning services, you must either be the you must be the meeting host.
How do I set up live captioning services?
To configure captioning services with WebEx, you need to do the following:
- Create a Teams meeting from your Outlook calendar
- It should be noted that there is technically a setting to enable closed captioning in the meeting options, but it doesn’t currently allow captioners to use their captioning tools effectively, so we will be using an alternative way to bring the captions in.
- Join the WebEx meeting
- It is recommended that the host join the WebEx meeting early (10-15 minutes) to prepare the captioning window and, if needed, coordinate with the captioning team or the captioner directly.
- Manage a participant’s available panels (a window that will display captions for a viewer)
- Add the “Multimedia Viewer” to the “Current panels” list, then click “OK”
- Share the captioning link in the “Multimedia Viewer” by clicking “Share Multimedia”
- Paste the captioning link in the URL box, then click “OK”
- The StreamText link we provide will look similar to this:
- This StreamText link can be given directly to your participants if they would rather view the link directly
- The StreamText link we provide will look similar to this:
How do I view live captioning services?
Participants who need to view the captioning services may need to enable captions when they join the meeting.
- Join the WebEx meeting
- At the bottom of the meeting window, click on the right-most set of dots and choose “Multimedia Viewer”
If the participant prefers, they can directly view the StreamText link that we give the host in their web browser.
Setup Steps with Screenshots
1. Schedule a WebEx meeting
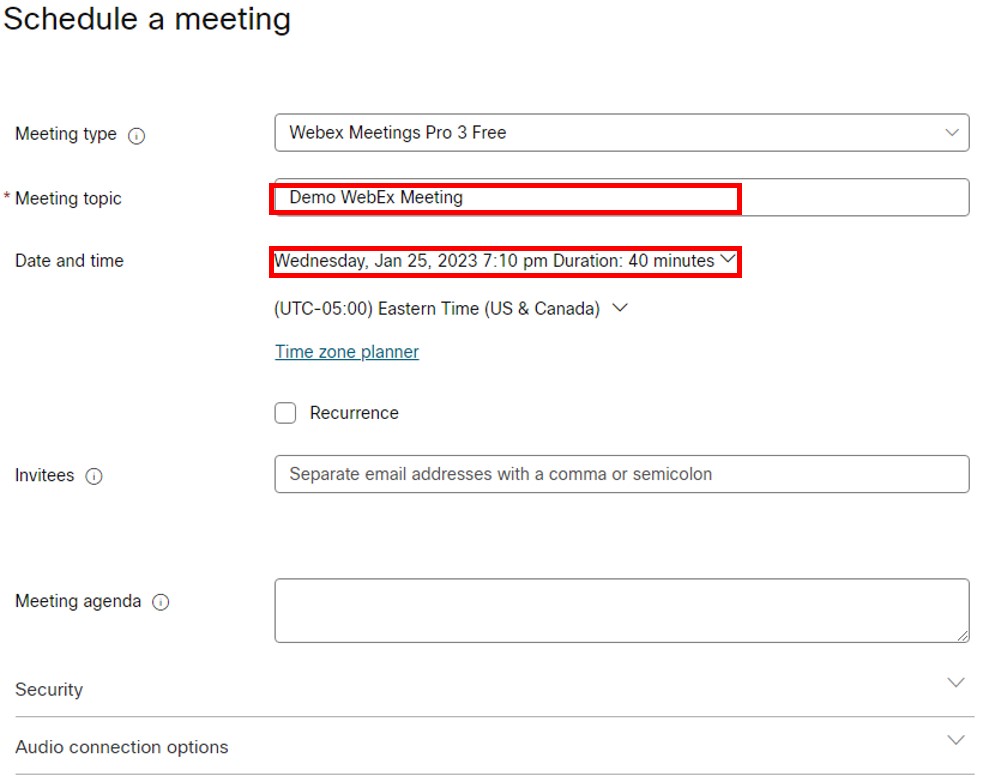
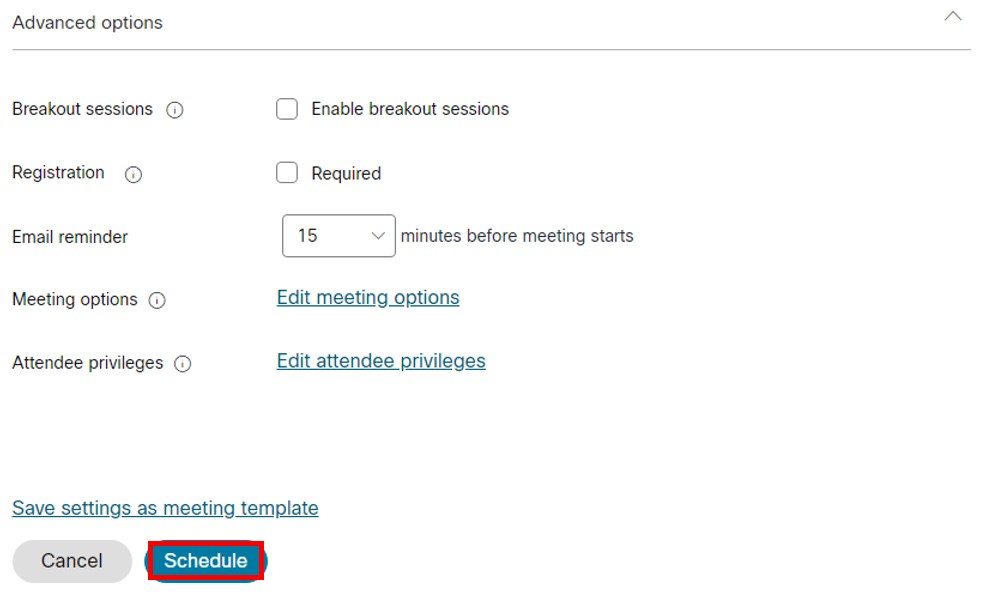
2. Join the WebEx meeting
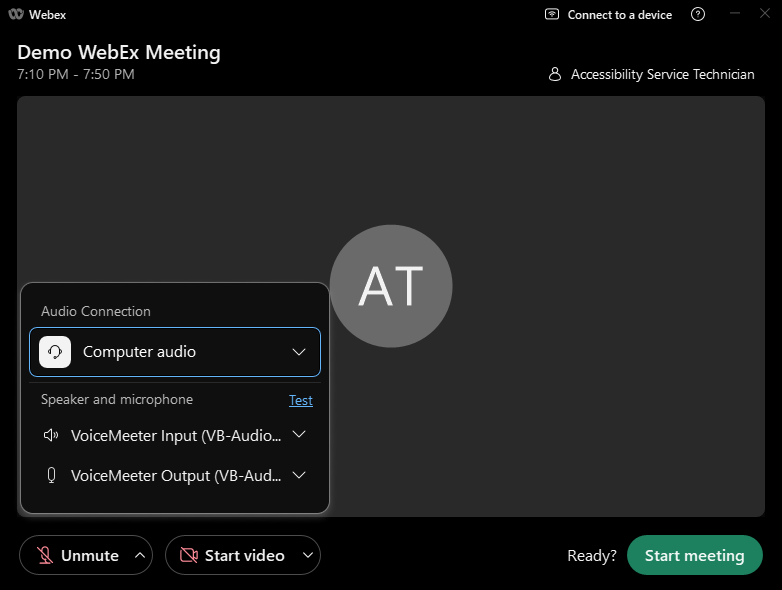
3. Manage a participant’s available panels (a window that will display captions for a viewer)
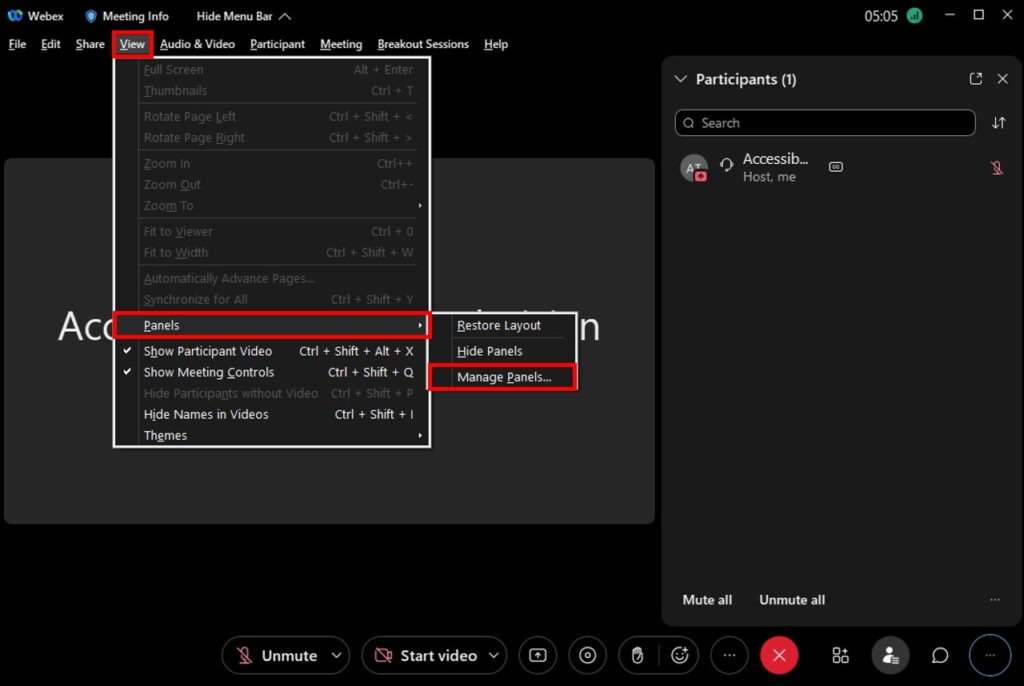
4. Add the “Multimedia Viewer” to the “Current panels” list, then click “OK”
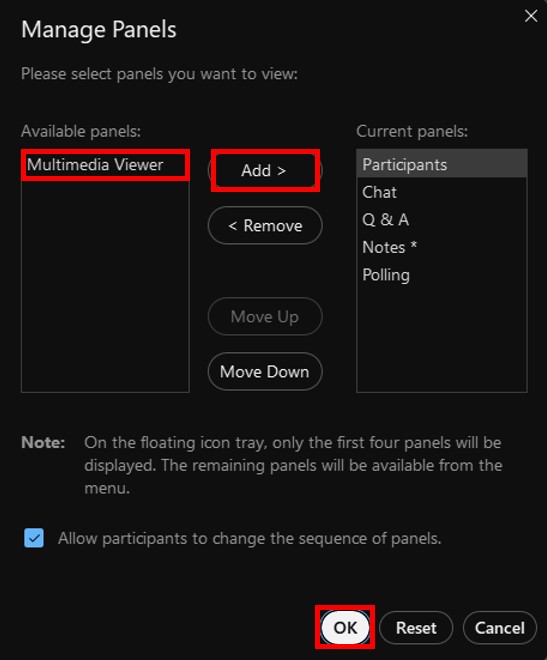
5. Share the captioning link in the “Multimedia Viewer” by clicking “Share Multimedia”
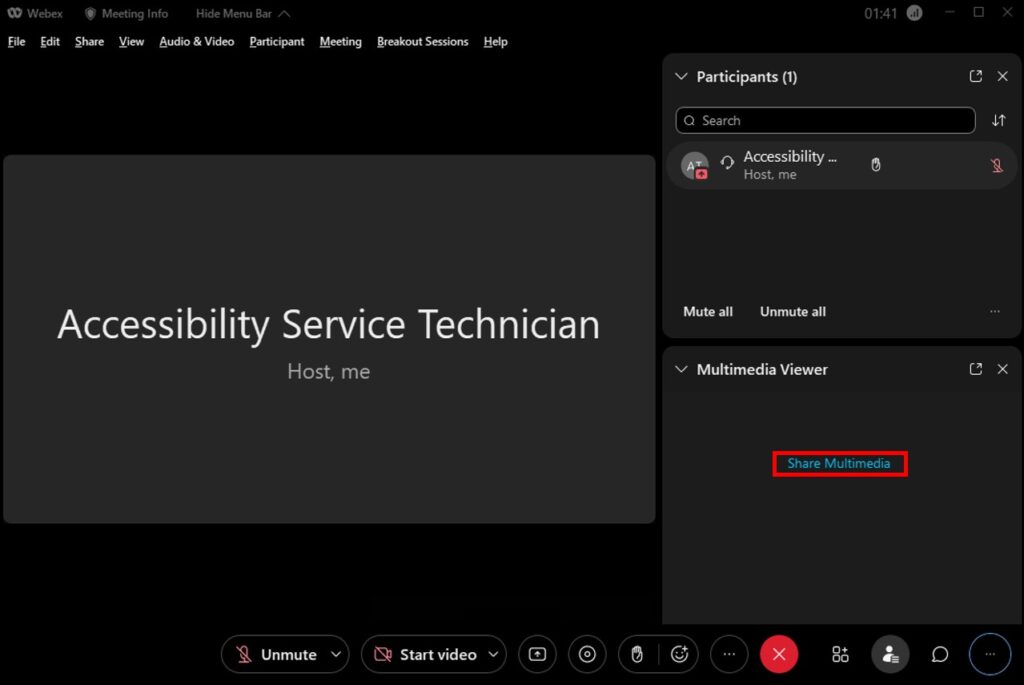
6. Paste the captioning link in the URL box, then click “OK”
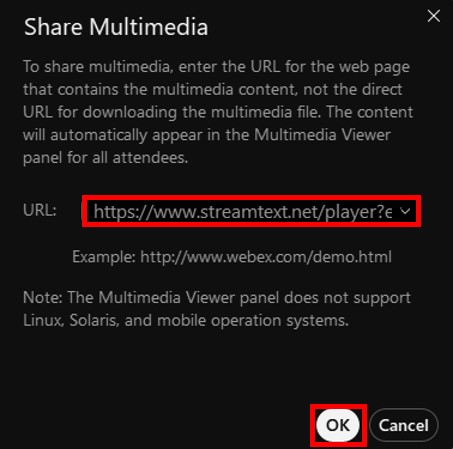
View Captions with Screenshots
1. Join the WebEx meeting
2. At the bottom of the meeting window, click on the right-most set of dots and choose “Multimedia Viewer”