-
Broadcast Captioning
-
Live Captioning
-
Transcription
- Articles coming soon
How to Crop and Key Captions with Remote Captionists
What is a remote Crop and Key Event?
Crop and Key events are events that can be streamed live with minimal digital setup. In terms of software, all that will be used is a meeting platform (i.e WebEx or Zoom) and a remote captioning software link (a StreamText link that we will provide).
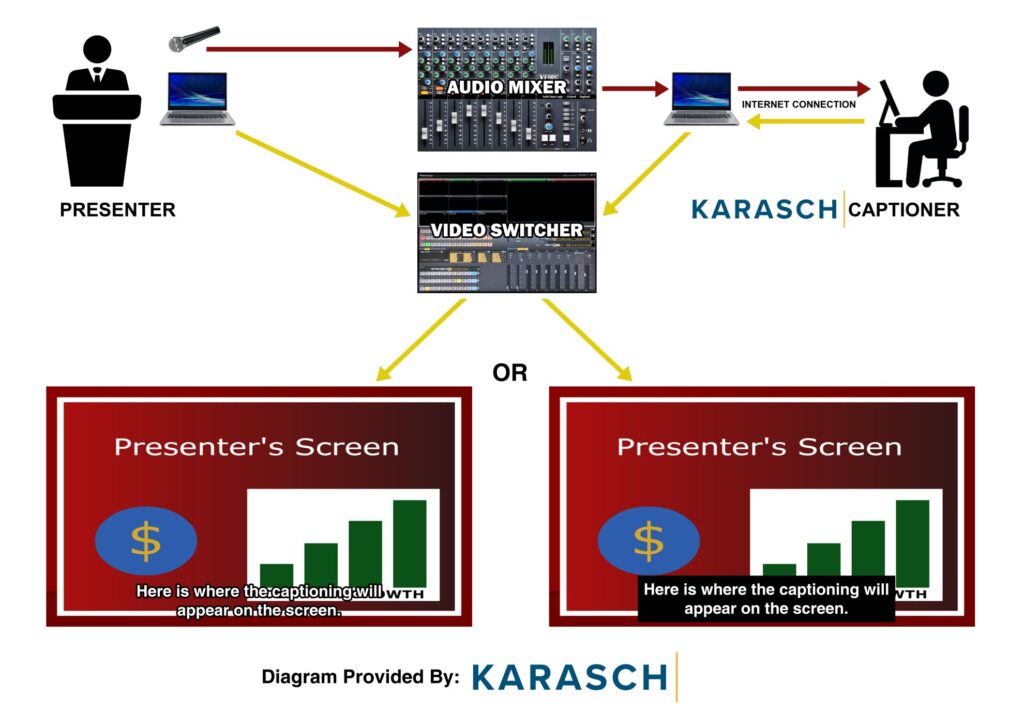
Requirements
In order for this to work, you will need the following.
- Power Source
- Computer (Desktop or Laptop)
- Internet
- Minimum speed of 2 Mbps Up and 2 Mbps Down
- You can test your speed using Speedtest by Ookla (speedtest.net)
- Hardwired Network Connection (ethernet using a CAT5/CAT5e/CAT6 cable)
- We recommend that you do not use WiFi as that can result in a choppy stream depending on interference in your chosen venue.
- If you use a laptop that does not have an ethernet port, you will also need a USB ethernet adapter
- Audio Mixer Sound Board
- Technically if you only had a single audio source, like a single microphone, a sound board would not be necessary. We find that this is almost never the case as multiple microphones or audio sources are often involved.
- Adapter Cable from the soundboard to the computer
- This depends on your soundboard. The most common adapter needed is either a 6.35mm jack to a 3.5mm jack or an XLR to a 3.5mm jack.
- If you use a laptop that does not have a microphone jack, you will need a USB to audio jack adapter (also known as a USB sound card)
- Video switcher that can crop and key the final output video
- Adapter Cable from the computer to the video switcher
How do I set up captioning using Crop & Key?
To configure captioning services in a remote Crop and Key event, you will need to do the following:
- Schedule a remote meeting and send the details to [email protected]
- We can provide a Zoom meeting link if needed
- Setup your soundboard audio source
- Setup the computer which will be sharing the video feed with captions
- Power
- Ethernet
- Soundboard audio connection
- Join the meeting link
- Set your microphone to match the soundboard input
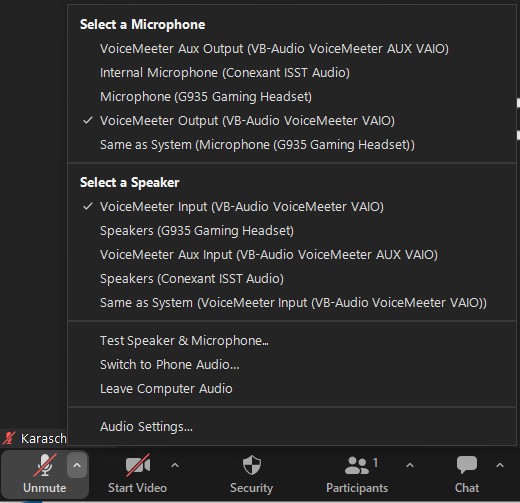
6. Unmute your microphone
- This allows the captioner to hear the event audio
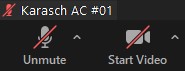
If the line is going through the microphone, then your audio is muted.
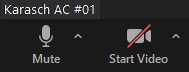
If there is no line going through the microphone, then your audio is unmuted.
7. Open the StreamText link we provide you in your preferred browser on the computer display that will be cropped in to the final output video
- After you open the link, you will be able to customize the font, text color, text size, and background color to best fit your event.

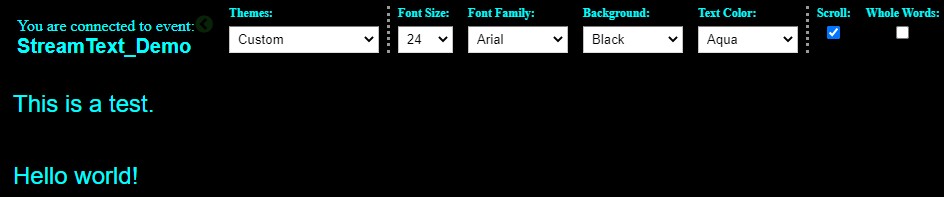
8. Resize the browser window to fit no more than 32 characters (including spaces) per line
9. Setup your video switcher
10. Crop and key the computer’s display source in the final output video down to the bottom two lines of text to mimic the captioning setup that you see on broadcast TV