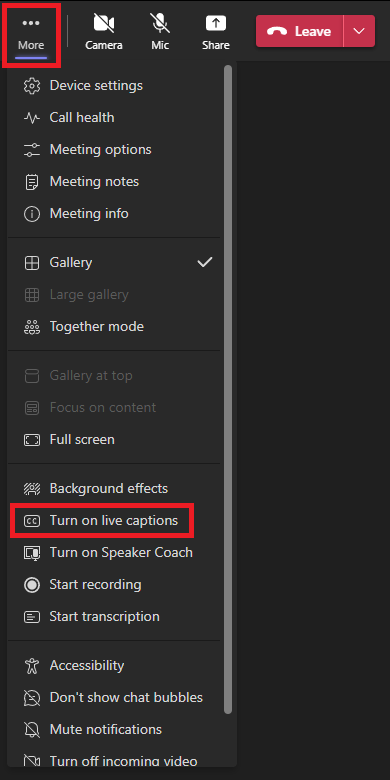-
Broadcast Captioning
-
Live Captioning
-
Transcription
- Articles coming soon
How to Add Captions to Microsoft Teams Meetings
Who can set up live captioning services?
To set up captioning services, you must either be the meeting organizer or designated as a meeting co-organizer in the meeting options by the meeting organizer.
How do I set up live captioning services?
To configure live captioning services, which are referred to as CART (communication access real-time translation) captions, you need to do the following:
- Create a Teams meeting from your Outlook calendar
- It is important to note that it must be created from your Outlook calendar as you need to be able to specify a Teams meeting. Funny enough, scheduling a meeting from Microsoft Teams itself, is not considered a Teams meeting.
- If you are using the Office 365 Outlook Desktop application, you can skip to step 3 while setting up the meeting.
- Once the meeting is scheduled, go to your calendar and double click the meeting to open up the options
- This step can be done in either Outlook or Teams
- At the top of the meeting window, click on “Meeting options”
- If you do not see “Meeting options”, look for the three dots ‘…’ click those and select “Meeting options”
- It is possible for these options not to show
- If you scheduled from Outlook Web, in which case, you’ll need to use the alternate method below, it’s common for this option to be missing.
- If you are a meeting co-organizer, you have to use the alternate method below.
- It is possible for these options not to show
- If you still are unable to find this, you can view the meeting invite and there should be a weblink to “Meeting options” below the meeting ID and passcode.
- If you do not see “Meeting options”, look for the three dots ‘…’ click those and select “Meeting options”
- After clicking “Meeting options” a browser window will open
- Scroll to the bottom of the list and toggle the option for “Provide CART Captions” to Yes
- Click “Save”
- Click the “Copy Link” button to copy the Teams API token to your clipboard
- Create a new email, paste the API token in the e-mail, and send it to [email protected] and [email protected].
- Please include the event name, date, and time in your e-mail so we can match the API to the correct event.
- When you copy the API token, it will look similar to this:
- When it is time for the meeting, remember to turn captioning on
- If CART captions are enabled (by going to “More actions” -> “Turn on live captions”), these captions should display be default when you turn on captioning.
Once Karasch receives the API token, it will be used to allow the captioner’s text to be streamed in to the Teams Meeting.
For Teams requests, we will send you a URL for the captioning. This URL can be supplied to individual participants so that they can view the captioning outside of Teams if necessary.
Setup Steps with Screenshots
1. Create a Teams meeting from your Outlook calendar
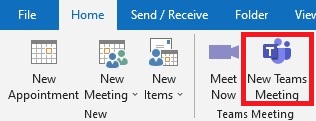
Creating a Teams Meeting from Outlook Desktop
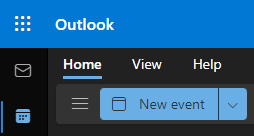
Creating an Event from Outlook Web
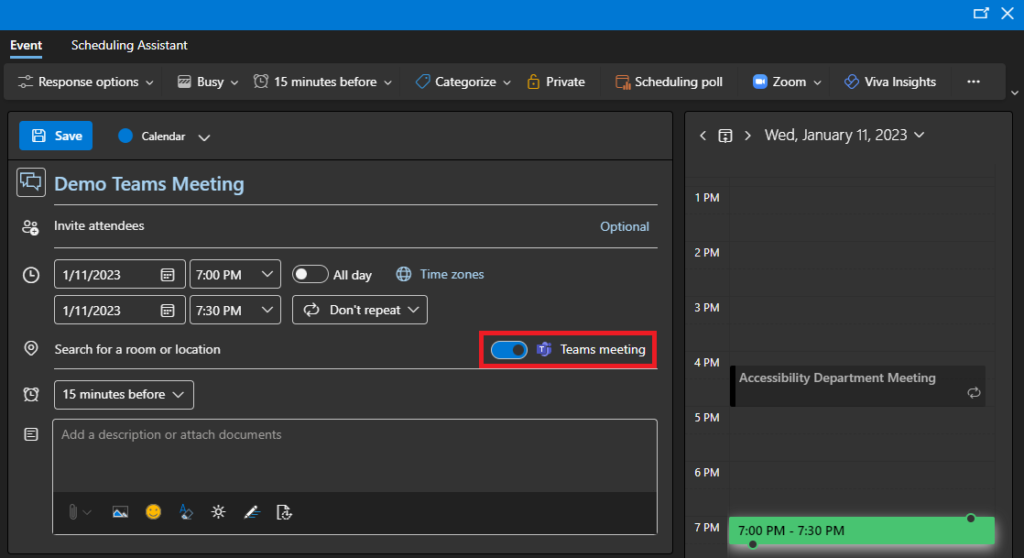
Toggling Teams Meeting from a New Outlook Web Event
2. Once the meeting is scheduled, go to your calendar and double click the meeting to open up the options
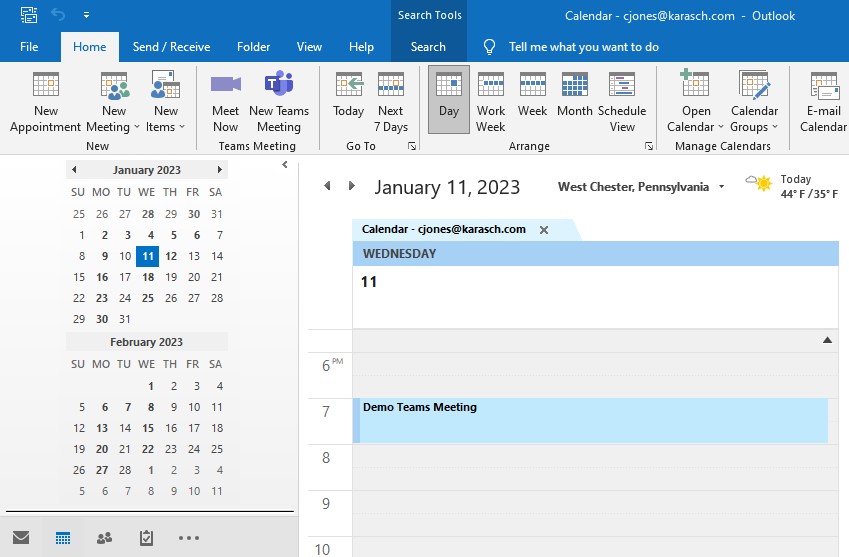
Meeting in Outlook Desktop Calendar
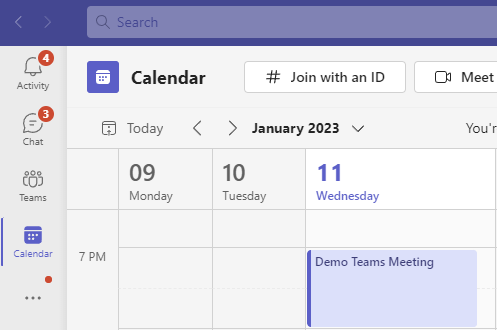
Meeting in Teams Calendar
3. At the top of the meeting window, click on “Meeting options”
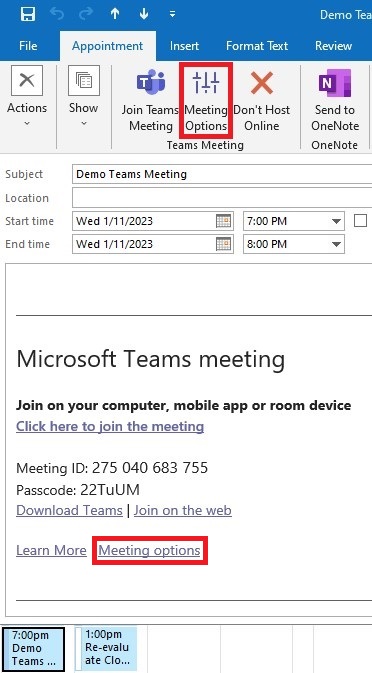
Meeting Options in Outlook Desktop
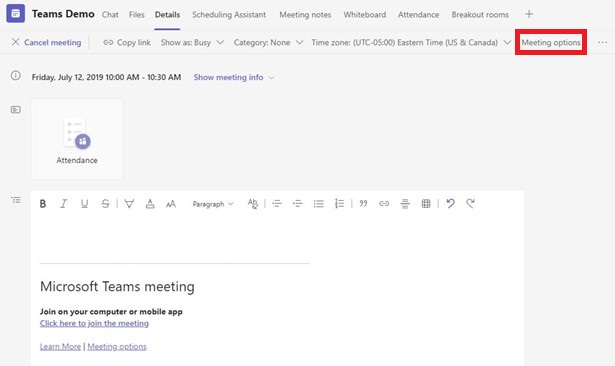
Meeting Options in Teams, Large Window
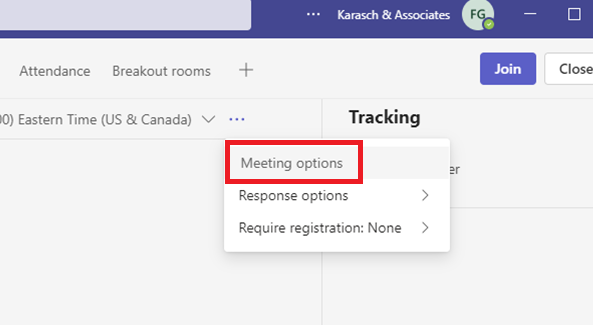
Meeting Options in Teams, Consolidated Window
4. After clicking “Meeting options” a browser window will open
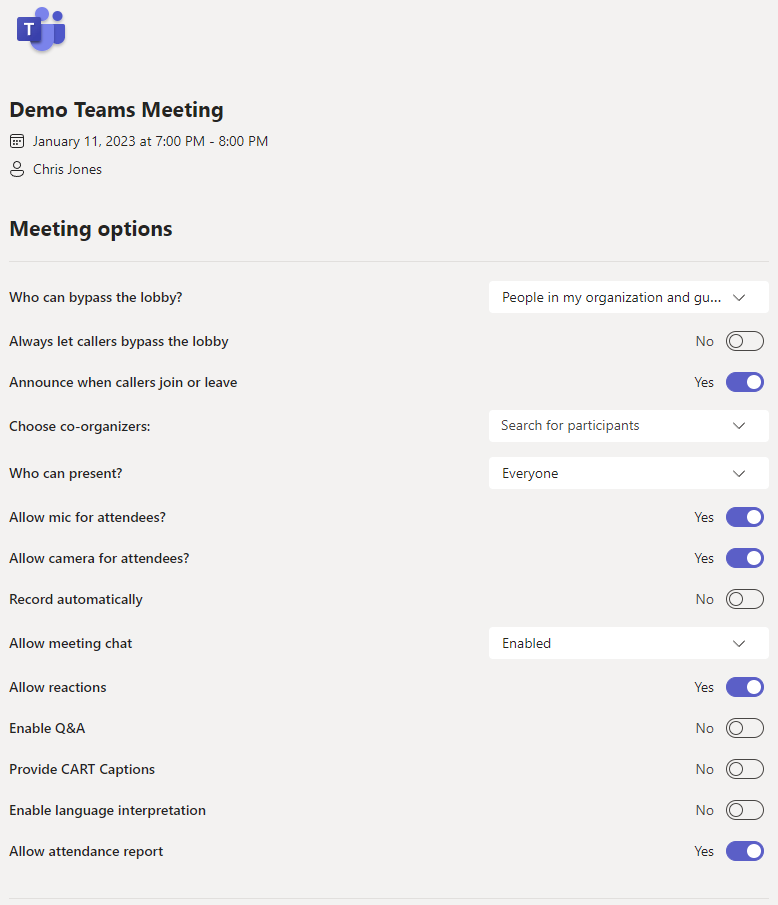
5. Scroll to the bottom of the list and toggle the option for “Provide CART Captions” to Yes
6. Click “Save”
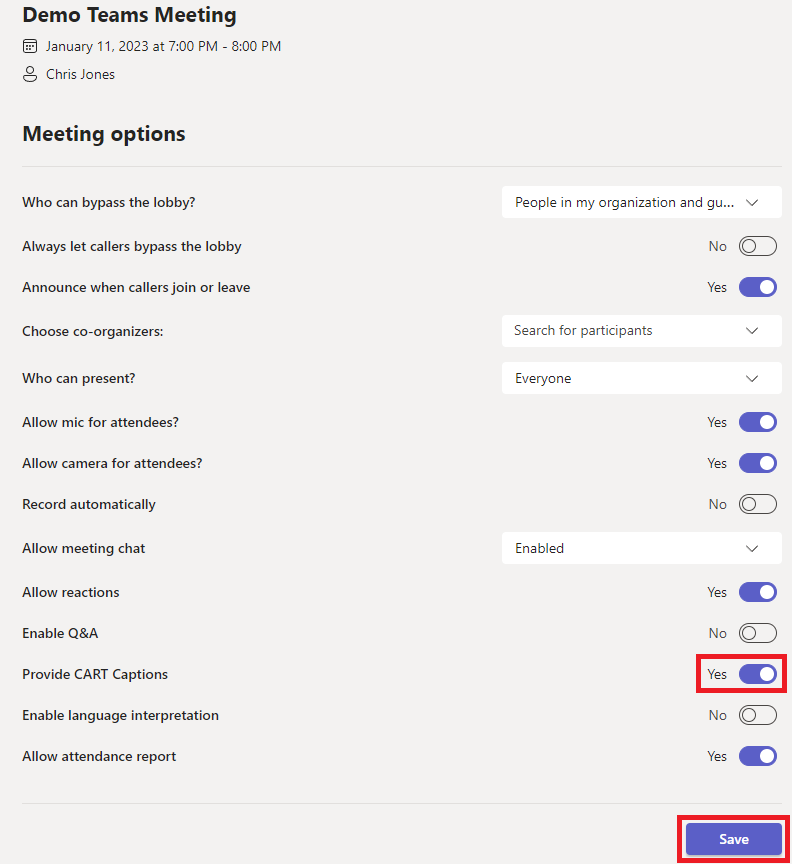
7. Click the “Copy Link” button to copy the Teams API token to your clipboard
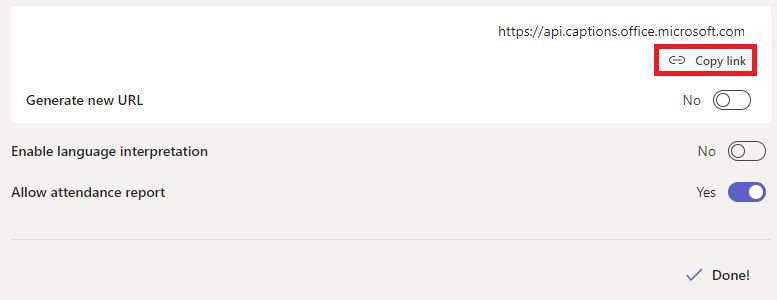
8. Create a new email, paste the API token in the email, and send it to [email protected] and [email protected].
9. When it is time for the meeting, remember to turn captioning on