-
Broadcast Captioning
-
Live Captioning
-
Transcription
- Articles coming soon
How to Add Captions to YouTube Live via API
How it works.
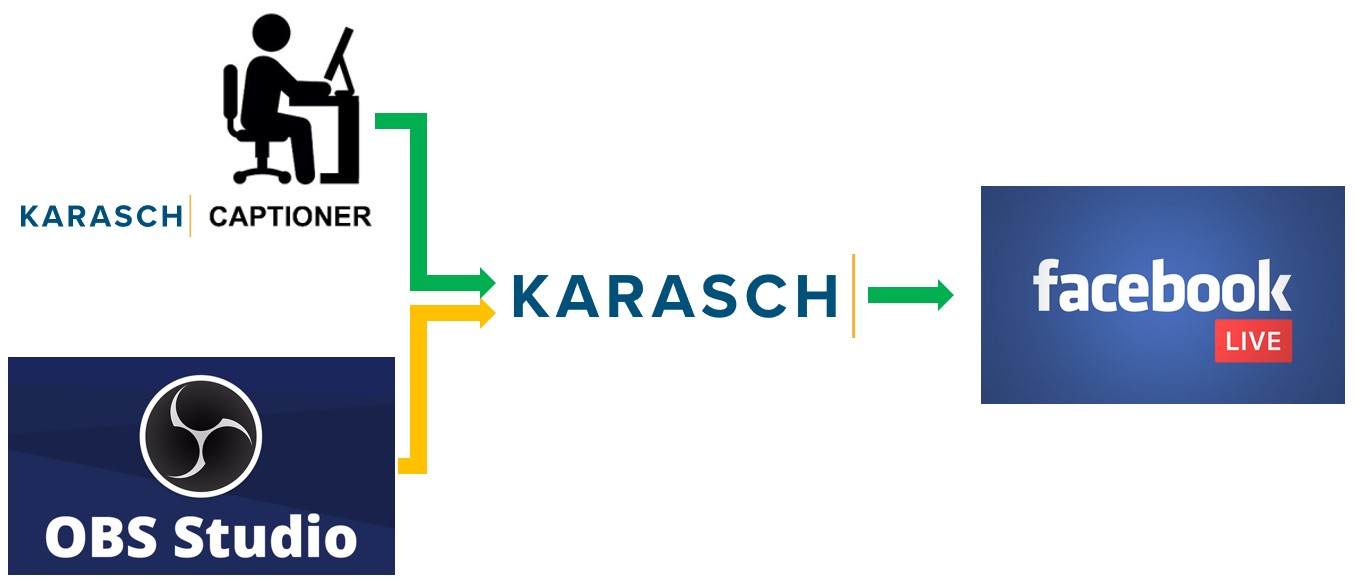
One method of adding captions to a live stream takes to captioner’s text stream and embeds closed captioning onto a video stream using an API token. This method is simpler and more cost-effective than using a virtual encoder, but may not be as accurately aligned with the video. The resulting stream may be displayed on common video streaming services, such as YouTube and Facebook, giving viewers the option of turning captioning services on or off.
For these instructions, we assume that you know how to pass your video feed to YouTube.
Who can set up live captioning services?
To set up captioning services, you must have credentials to the YouTube channel that the stream will be displayed on. If you are creating a new YouTube channel, you will need to do so at least 48 hours before you plan on your first stream. This is a security measure that YouTube has in place to mitigate spam accounts.
How do I set up captions on YouTube Live using an API?
To configure live captioning services, which are referred to as CART (communication access real-time translation) captioning services with YouTube Live using an API token, you need to do the following:
- From YouTube, click your profile icon and select “YouTube Studio”.
- Click the “Create” button near your profile icon to open the YouTube creation options.
- Click “Go live”.
- On this page, do the following:
- Toggle “Closed captions” to enable captions.
- Set “Captions source” to “POST captions to URL”.
- Set the captioning “Source language”.
- Click copy next to “Captions ingestion URL” and paste the URL in an e-mail addressed to [email protected] and [email protected].
- Once your video feed is passed to YouTube, the stream will go live.
YouTube Live Setup with Screenshots
1. From YouTube, click your profile icon and select “YouTube Studio”.
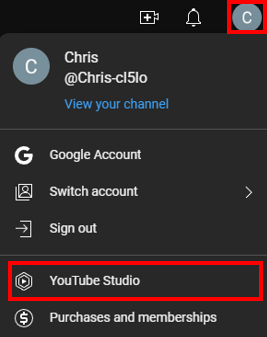
2. Click the “Create” button near your profile icon to open the YouTube creation options.
3. Click “Go live”.
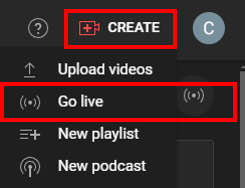
4. On this page, do the following:
a. Toggle “Closed captions” to enable captions.
b. Set “Captions source” to “POST captions to URL”.
c. Set the captioning “Source language”.
d. Click copy next to “Captions ingestion URL” and paste the URL in an e-mail addressed to [email protected] and [email protected].
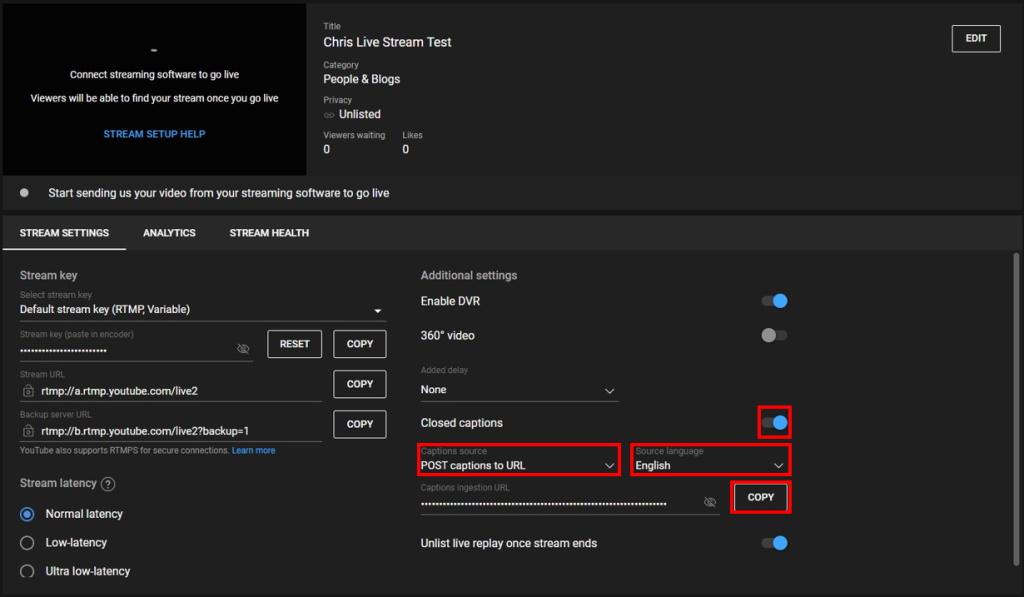
5. Once your video feed is passed to YouTube, the stream will go live.